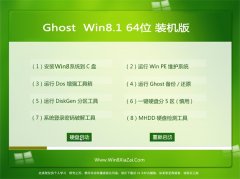win8系统共享扫描仪的设置办法
日期:2019-11-08 09:13 作者:电脑店系统 来源:http://www.gouwuxitong.com
有关win8系统共享扫描仪的操作方法想必大家有所耳闻。但是能够对win8系统共享扫描仪进行实际操作的人却不多。其实解决win8系统共享扫描仪的问题也不是难事,小编这里提示两点:1、将扫描仪通过UsB线跟电脑主机相连接,并在电脑主机上安装好扫描仪驱动程序。(最好安装官方提供的完整版本的驱动) 2、在主机上将扫描驱动程序设备为“开机启动”;掌握这些就够了。如果还想了解更多详细内容,可继续学习下面关于win8系统共享扫描仪的操作方法的介绍。
推荐:
1、将扫描仪通过UsB线跟电脑主机相连接,并在电脑主机上安装好扫描仪驱动程序。(最好安装官方提供的完整版本的驱动)
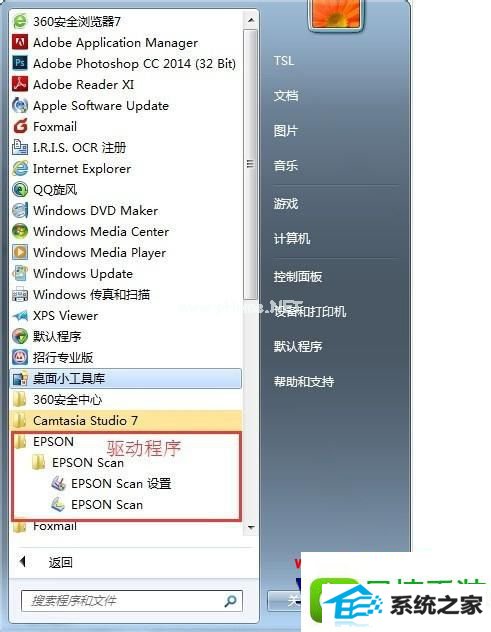
2、在主机上将扫描驱动程序设备为“开机启动”。
方法一:可以使用msconfig命令,调出系统配置窗口,将扫描仪驱动程序设置为开机启动。
方法二:将扫描仪驱动程序快捷方式复制到windows提供的“启动”文件夹,这一步如果有困难,可以上网查询。如图:
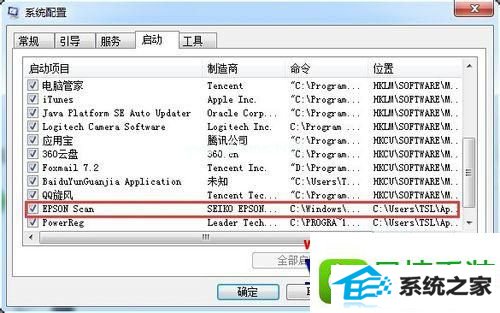
3、设置扫描仪的相关参数,例如分辨率、图像类型、扫描文件保存位置等,一般情况下按默认分辨率即可,即200~300dpi,如果不知道如何设置,使用默认设置就可以了;
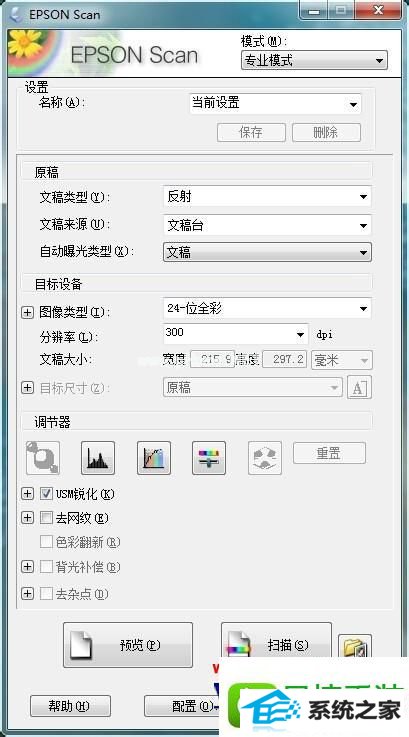
4、在电脑主机磁盘中,新建一个文件夹,命名为“扫描文件夹”,然后设置为扫描仪默认的图片保存位置;
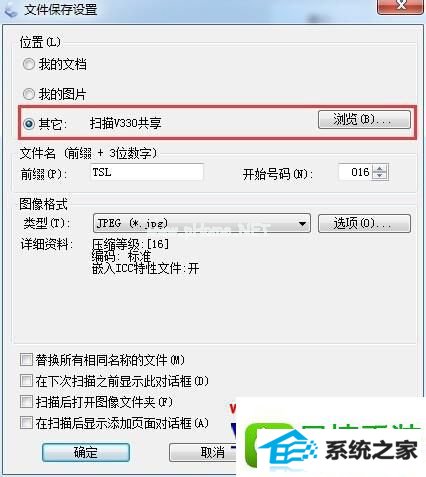
5、将“扫描文件夹”设置为共享;
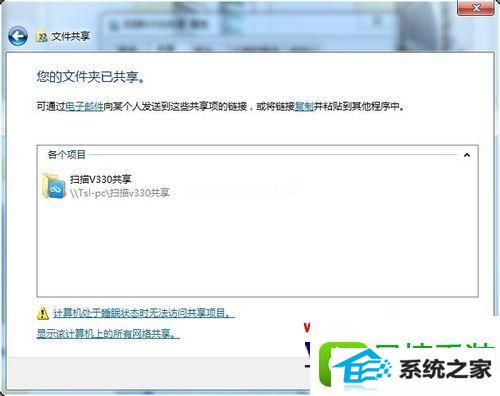
6、这样,其他同事就可以直接通过扫描仪面板下达扫描指令,扫描完后,通过网络文件共享,将扫描得到的图片复制到自己的电脑上了。
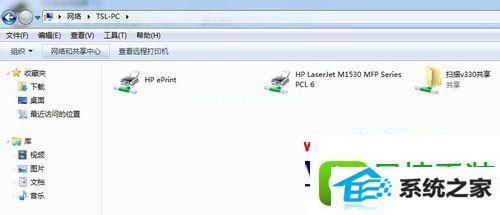
关于win8系统共享扫描仪的方法就给大家介绍到这边了,有需要的用户们可以按照上面的方法步骤来进行操作吧
相关推荐
- 技术编辑传授windows10系统无法拨号连接的方法? 2013-01-27
- 快速修复win10系统加入域win10系统加入域的问题? 2012-11-06
- 图文研习win10系统不能安装360安全卫士的方案? 2016-07-07
- 小编传授win8.1/win10用户可免费下载《迪士尼无限2.0》的步骤? 2013-02-01
- 小编教你win8系统遇到错误代码8024200d的步骤? 2018-05-20
- 老司机修复win10电脑打印机出现administrator回事?的问题? 2016-11-16
- 技术编辑教你win864位旗舰版系统显示所有控制面板项图的方案? 2015-01-05
- 技术员细说win10连接移动硬盘无显示_win10显示不了移动硬盘的方法? 2012-05-15
- 手把手帮你win8.1提示无法连接到此网络的问题? 2012-05-25
- 笔者详解浅析win8.1UpdateRTM正式版更新内容的方案? 2017-01-17
- 解答win10系统创建微软帐户的教程? 2018-01-17
- 老司机为您win8.1点左下角win键没反应win+x也失效了的教程? 2019-05-07
- 老司机帮你win8.1系统下RpCss服务被禁用无法运行的问题? 2017-08-26
- 主编还原win8电脑开启802.1x网络身份认证详细的方法? 2016-11-26
- 快速恢复win8系统硬盘分区的步骤? 2017-06-29
- 大地详解win8安装:U盘装win8系统的技巧? 2013-08-07
- 技术编辑设置win8系统恢复“确认文件夹替换”窗口的问题? 2012-04-05
- 大师解决wp8.1版支付宝无法在中国区被搜索并没下架的技巧? 2018-05-24
系统推荐
最新教程
- 为你还原win10提示无法保存打印机的技巧? 2018-03-02
- 深度技术处理win10系统在ppT中插入音频文件的技 2012-08-02
- 技术员设置win10任务计划使用?win10打开任务计 2017-01-15
- 小编教您win10安装杜比音效提示无法启动dolby音 2014-05-23
- 萝卜花园练习win8系统装win10双系统_win8安装win 2013-11-30
- 笔者操作win10电脑全屏看视频时任务栏不自动隐藏 2017-01-28
- 技术员演示win10系统播放MoV格式视频的方案? 2014-08-19
- 技术编辑教你win10系统下右键文件打开方式没反应 2012-10-21
- 老司机教你win10安装和激活office2016增强版?wi 2016-09-04
- win10系统QQ语音和QQ视频音量很小的具体步骤 2019-11-07
 电脑店系统
电脑店系统