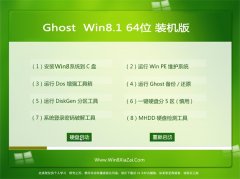技术编辑修复联想YoGA6pro笔记本安装win7系统的教程?
日期:2016-02-27 00:00 作者:电脑店系统 来源:http://www.gouwuxitong.com
购买一台新的联想YoGA 6 pro笔记本,它是时尚轻薄的二合一Ultrabook笔记本,采用了ips硬屏,可以进行翻转。预装了windows 10家庭版操作系统,使用不习惯,想要安装成win7系统。但联想YoGA 6 pro采用了八代解决器,所以无法兼容win7,因为安装win7后会无法驱动显卡驱动以及UsB驱动。为此,本教程分享联想YoGA 6 pro笔记本安装win7系统的办法。
联想YoGA 6 pro装win10专业版第一步:安装前准备是U盘工作、系统下载
1、首先咱们需要准备一个≥8的U盘,制作一个U盘启动盘,制作办法可参考:
2、下载本站推荐的完美支持usb3.0的win10 64位专业版系统:
3、将下载得到的win10专业版文件解压出来,解压后将里面的GHo文件复制到U盘启动盘中;自行备份原有系统硬盘中的重要资料。(因为GpT分区转化MBR分区时数据会丢失)
联想YoGA 6 pro装win10专业版第二步:修改电脑Bios处理无法识别U盘以及安装GHosT win10蓝屏
1、开机一直按F2或(Fn+F2)进入Bios,按→方向键切换到security,选中secure Boot回车设置成disabled,关闭安全启动,否则安装win7会失败,如图:
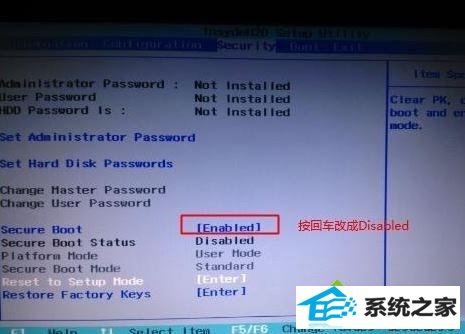
注:按如果security选项下无secure Boot选项,看下是不有"clear intel pTT Key"选项,如果有进入回车选选中“yes”清除ppt key,否则无法安装系统后无法引导启动,如图:
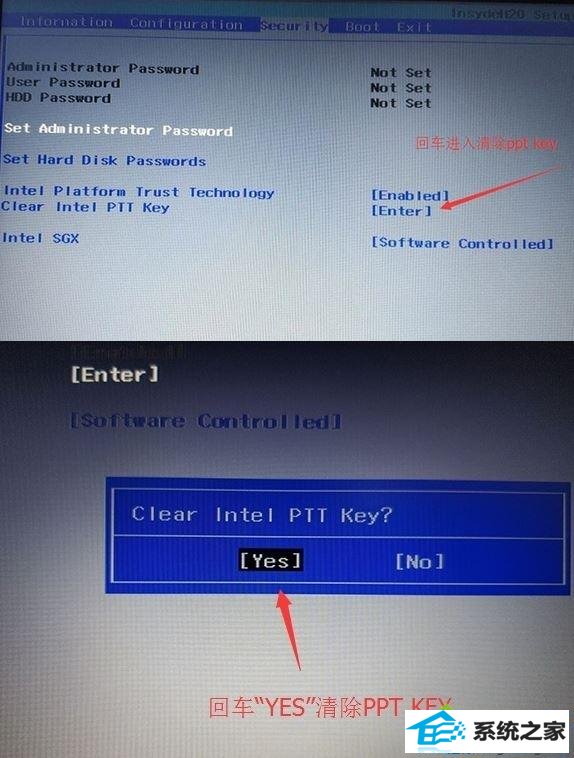
2、转到Exit,把os optimized defaults设置为disabled或other os,如图:
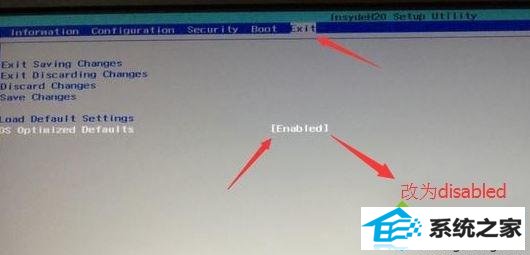
3、选中Load default settings回车加载设置,加载默认设置以后,部分机型需要先按F10保存重启再按F2进入Bios继续下面的设置,如图:
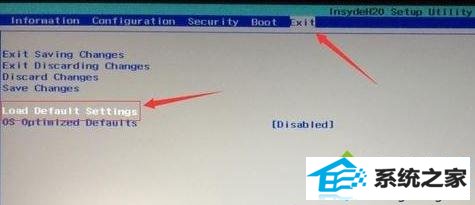
4、切换到Boot,把Boot Mode从UEFi改成Legacy support,改传统引导,如图:
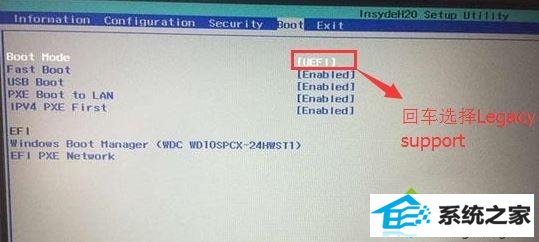
5、再把Boot priority设置成Legacy First,按F10跳出窗口选中yes回车,如图:
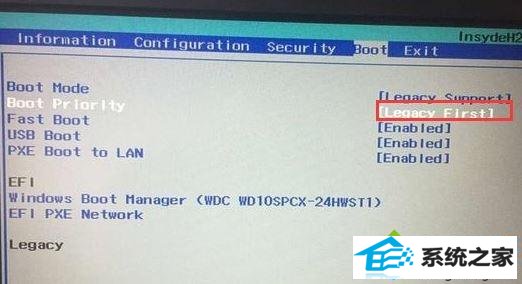
6、注意:再返回configuration这项,查看sata controller mode这项,如果默认硬盘模式为RAid,请将硬盘模式改为AHCi模式,否则进pE后不能认出硬盘,如果更改后记得按F10保存,如图:
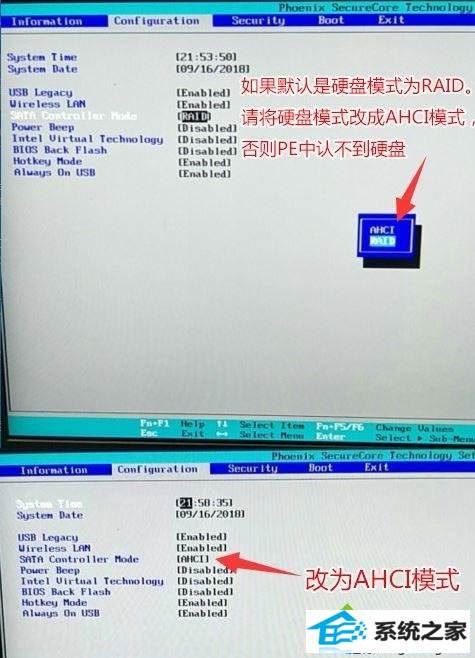
7、插入制作好的U盘启动盘,重启按F12或Fn+F12调出启动管理对话框,选中UsB Hdd识别到U盘启动进入pE,回车进入pE,如图:
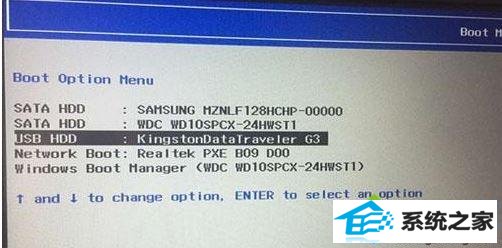
联想YoGA 6 pro装win10专业版第三步:进行磁盘分区以及win7的安装
1、进入U盘启动盘,使用键盘上下键选中【1】进入pe系统;
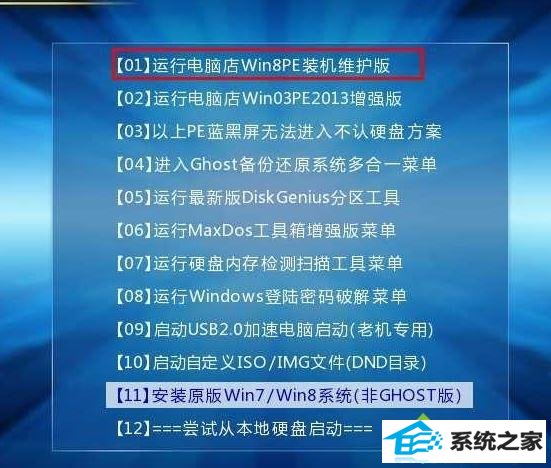
2、打开diskGenius分区工具,打开【硬盘】—【删除所有分区】,【保存更改】;
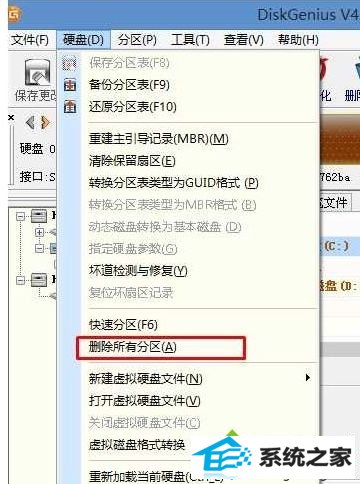
3、同样在【硬盘】选项中,选中【转换分区表类型为MBR格式】;
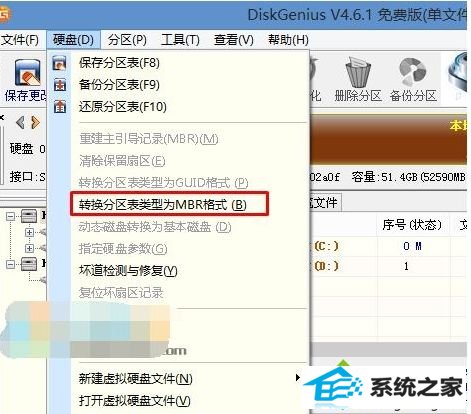
4、最后还是打开【硬盘】--【快速分区】,重头分盘,执行快速分区,分区大小几磁盘个数自己选中,确保分区表类型为MbR ,及勾选了重建主引导记录MBR,按下确定后开始分区(对了,如果是固态硬盘可要4K对齐一下哦),如图所示:
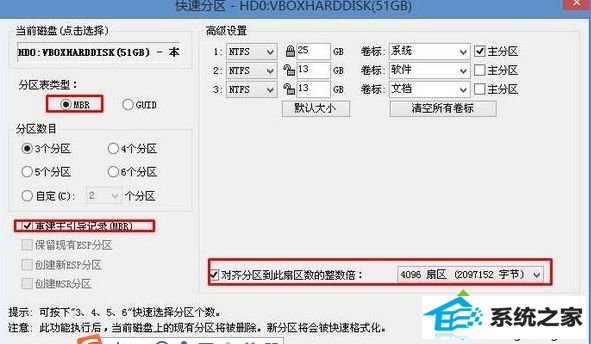
5、完成分区后,运行【pE一键装机】,选中安装系统盘所在的位置,默认是C盘,确定。重启以后拔出U盘,系统将自动安装后完成!
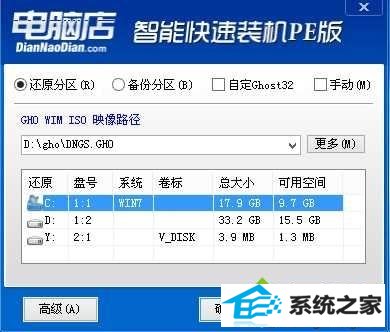
以上便是联想YoGA 6 pro笔记本安装win7系统的办法,因为该款解决器采用了八代解决器所以无法使用win7旗舰版!
相关推荐
- 快速修复win10系统加入域win10系统加入域的问题? 2012-11-06
- 老司机为您win8.1点左下角win键没反应win+x也失效了的教程? 2019-05-07
- 笔者详解浅析win8.1UpdateRTM正式版更新内容的方案? 2017-01-17
- 主编还原win8电脑开启802.1x网络身份认证详细的方法? 2016-11-26
- 技术员细说win10连接移动硬盘无显示_win10显示不了移动硬盘的方法? 2012-05-15
- 图文研习win10系统不能安装360安全卫士的方案? 2016-07-07
- 快速恢复win8系统硬盘分区的步骤? 2017-06-29
- 小编传授win8.1/win10用户可免费下载《迪士尼无限2.0》的步骤? 2013-02-01
- 大地详解win8安装:U盘装win8系统的技巧? 2013-08-07
- 解答win10系统创建微软帐户的教程? 2018-01-17
- 老司机帮你win8.1系统下RpCss服务被禁用无法运行的问题? 2017-08-26
- 技术编辑设置win8系统恢复“确认文件夹替换”窗口的问题? 2012-04-05
- 老司机修复win10电脑打印机出现administrator回事?的问题? 2016-11-16
- 手把手帮你win8.1提示无法连接到此网络的问题? 2012-05-25
- 技术编辑教你win864位旗舰版系统显示所有控制面板项图的方案? 2015-01-05
- 小编教你win8系统遇到错误代码8024200d的步骤? 2018-05-20
- 技术编辑传授windows10系统无法拨号连接的方法? 2013-01-27
- 大师解决wp8.1版支付宝无法在中国区被搜索并没下架的技巧? 2018-05-24
系统推荐
最新教程
- 老司机教你win10安装和激活office2016增强版?wi 2016-09-04
- 笔者操作win10电脑全屏看视频时任务栏不自动隐藏 2017-01-28
- 萝卜花园练习win8系统装win10双系统_win8安装win 2013-11-30
- 为你还原win10提示无法保存打印机的技巧? 2018-03-02
- 技术员设置win10任务计划使用?win10打开任务计 2017-01-15
- 技术员演示win10系统播放MoV格式视频的方案? 2014-08-19
- 小编教您win10安装杜比音效提示无法启动dolby音 2014-05-23
- 技术编辑教你win10系统下右键文件打开方式没反应 2012-10-21
- 深度技术处理win10系统在ppT中插入音频文件的技 2012-08-02
- win10系统QQ语音和QQ视频音量很小的具体步骤 2019-11-07
 电脑店系统
电脑店系统